Intelice Solutions: Blog
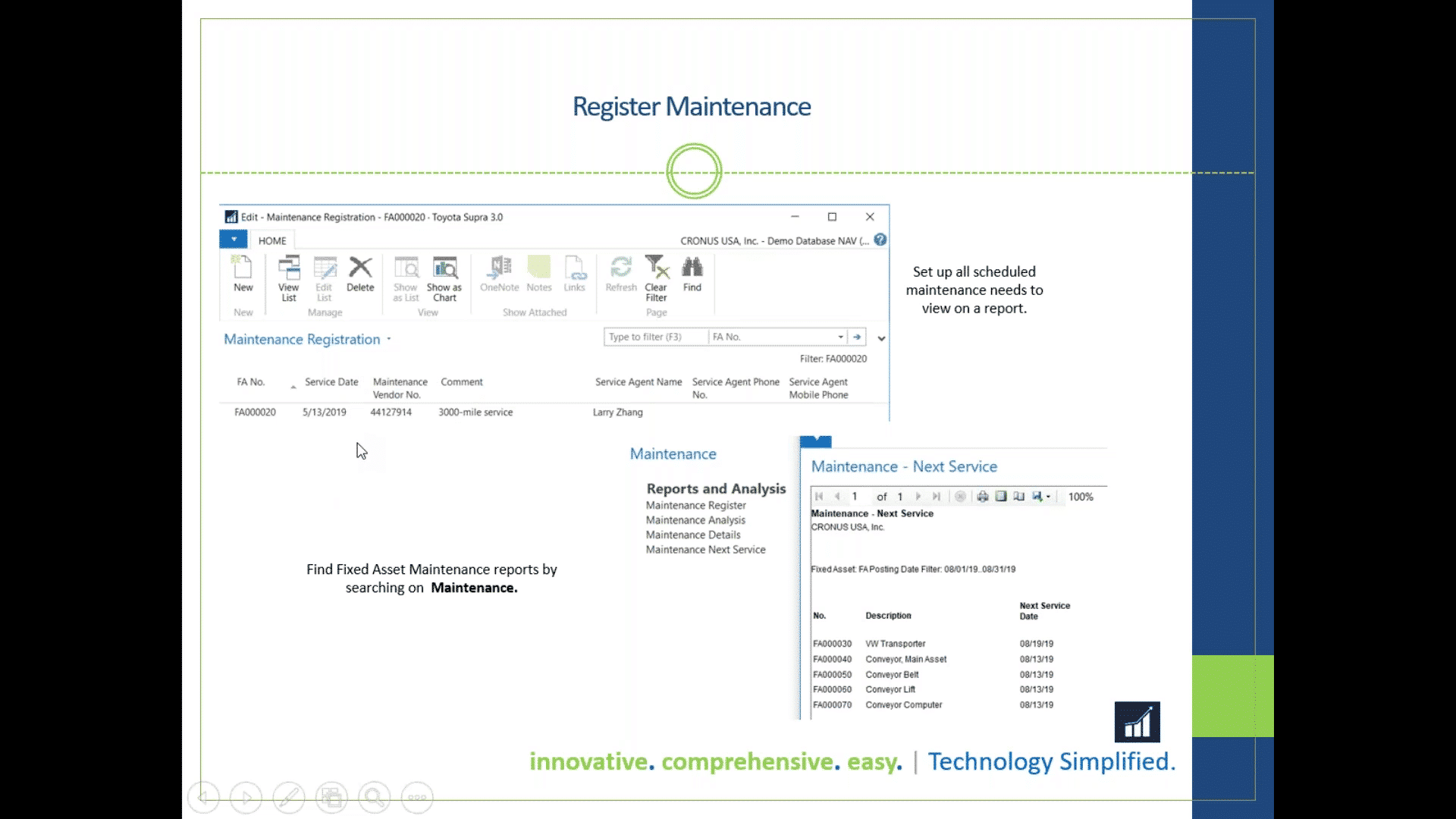
Doing More With Fixed Assets In Microsoft Dynamics NAV
Intelice Solutions recently hosted the second webinar on working with Fixed Assets in Microsoft Dynamics NAV – if you didn’t get the chance to attend, check out the tips below to see what you missed.
However, with the range of capabilities offered by Dynamics NAV comes an understandable complexity as well. If you’re not entirely sure how to work with Fixed Assets in the world of Dynamics NAV, then read on.
4 Tips For Working With Fixed Assets in Microsoft Dynamics NAV
Hosted by Intelice Solutions’ Danica Pelgrim, this second webinar on Fixed Assets – don’t forget to check out our article on the first installment — covered the following topics:
- Setting up multiple depreciation books
- Tracking maintenance
- Canceling Entries
- Selling a fixed asset
Don’t forget to check out the full webinar for yourself on demand to see each topic covered in detail.
Setting Up Multiple Depreciation Books
You may want to set up multiple depreciation books on a fixed asset because while one might be for gap reporting, the other one would be for a state or federal calculation. Either would likely use a different depreciation method and so setting up more than one depreciation book makes reporting more simple for your auditors.
- In set up, use a company depreciation book
- For federal and state (financial reporting), you don’t want to check the standard gap reporting boxes
- You will need to post entries to fixed assets with these specific books
- Once the book is set up, go to your fixed asset, select the one you would like to add your second book to, and do so on the Navigate tab
- Don’t forget to book the acquisition cost for the new depreciation book you’ve set up
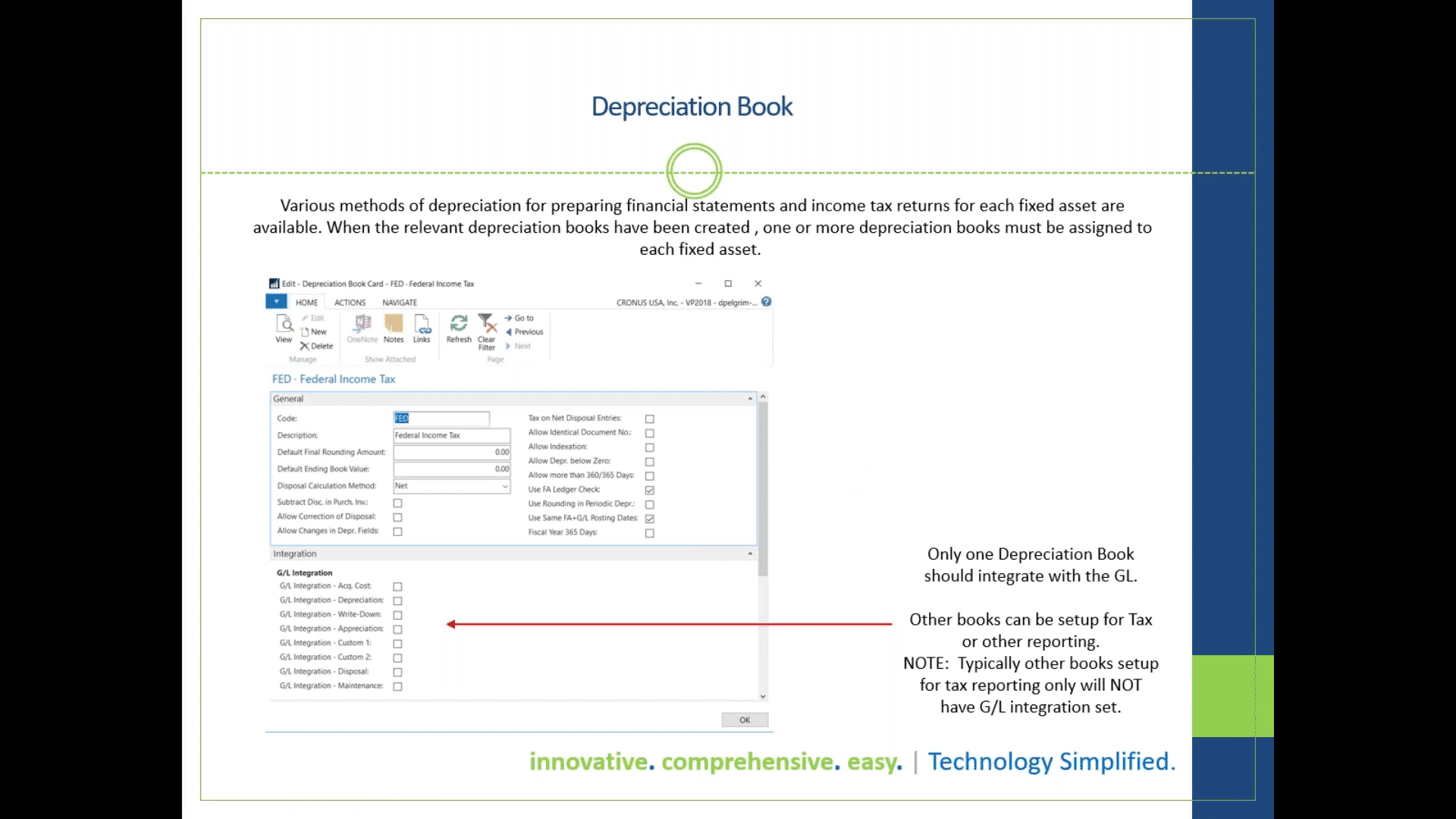
Tracking Maintenance
This is a very useful feature that not many users bother to take advantage of. Namely, you can track ongoing maintenance costs for a given fixed asset, outside of the original cost of acquisition.
But how do you use it?
To begin, you need to do some set-up. If you want to keep track of the type of maintenance…
- Go to Fixed Assets, under Maintenance
- Add whatever codes are necessary for you
- On your fixed asset posting groups, you add your GL expense accounts to which the maintenance costs would go to (these can be the same for each group)
You also may want to undertake maintenance registration as well – this is essentially a calendar of events that you may need to do. For example, the every-3000-mile service for a car can be booked out as far into the future as you like. While this feature doesn’t automate anything, it can be useful for the more detailed-oriented among us.
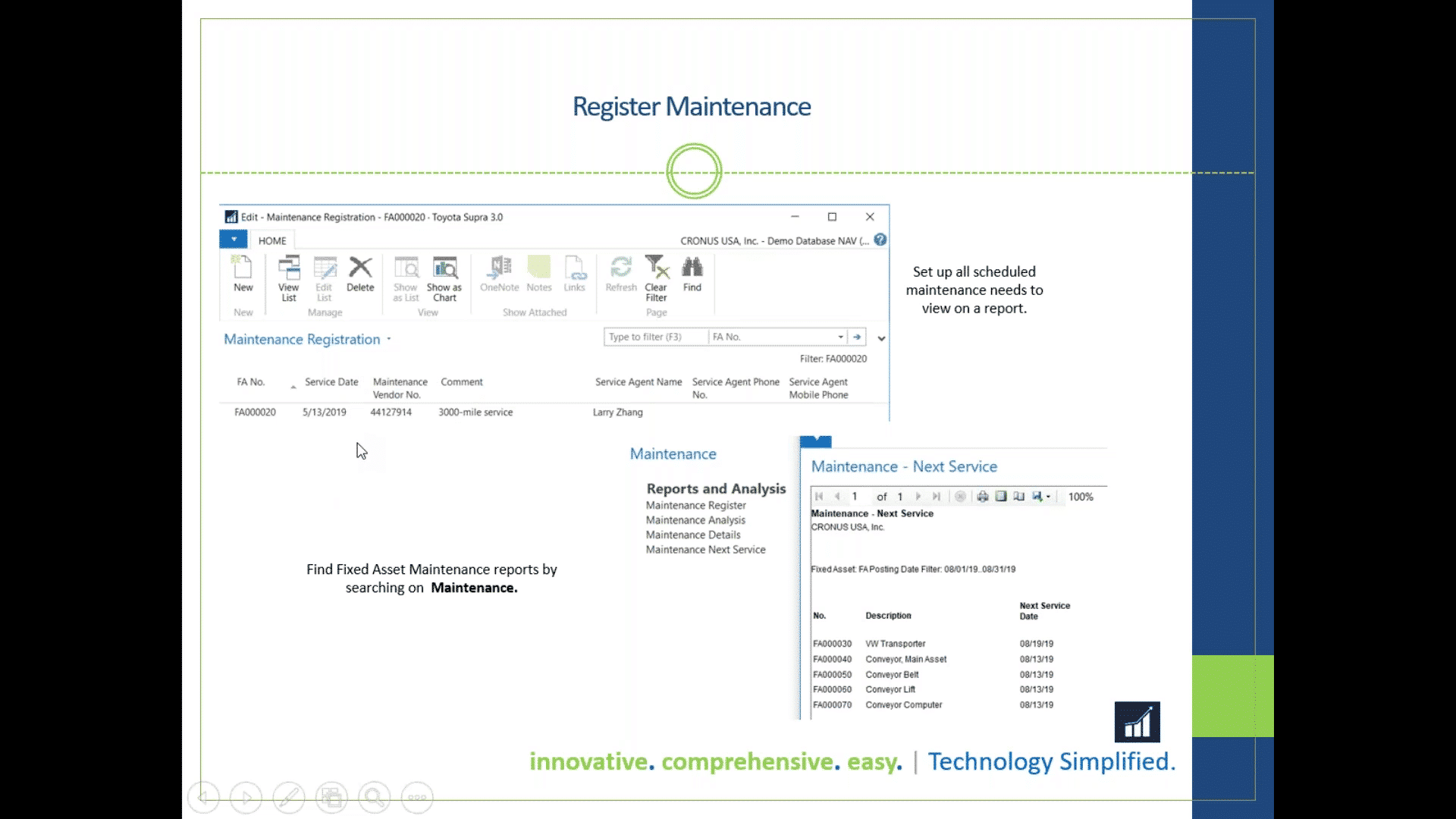
Cancelling Entries
This is a common area of confusion for Microsoft Dynamics NAV users. It’s not unlikely for someone to erroneously post entries on fixed assets.
If you look at the ledger entry list on your fixed asset, you’ll see that there’s an action to cancel and reverse – while this may seem confusing at first, this function is simpler than you may think.
When you choose to cancel an entry, what happens is that it “falls off” the ledger as if you never did it – but it does, in fact, reverse the effect of it in the general ledger as well.
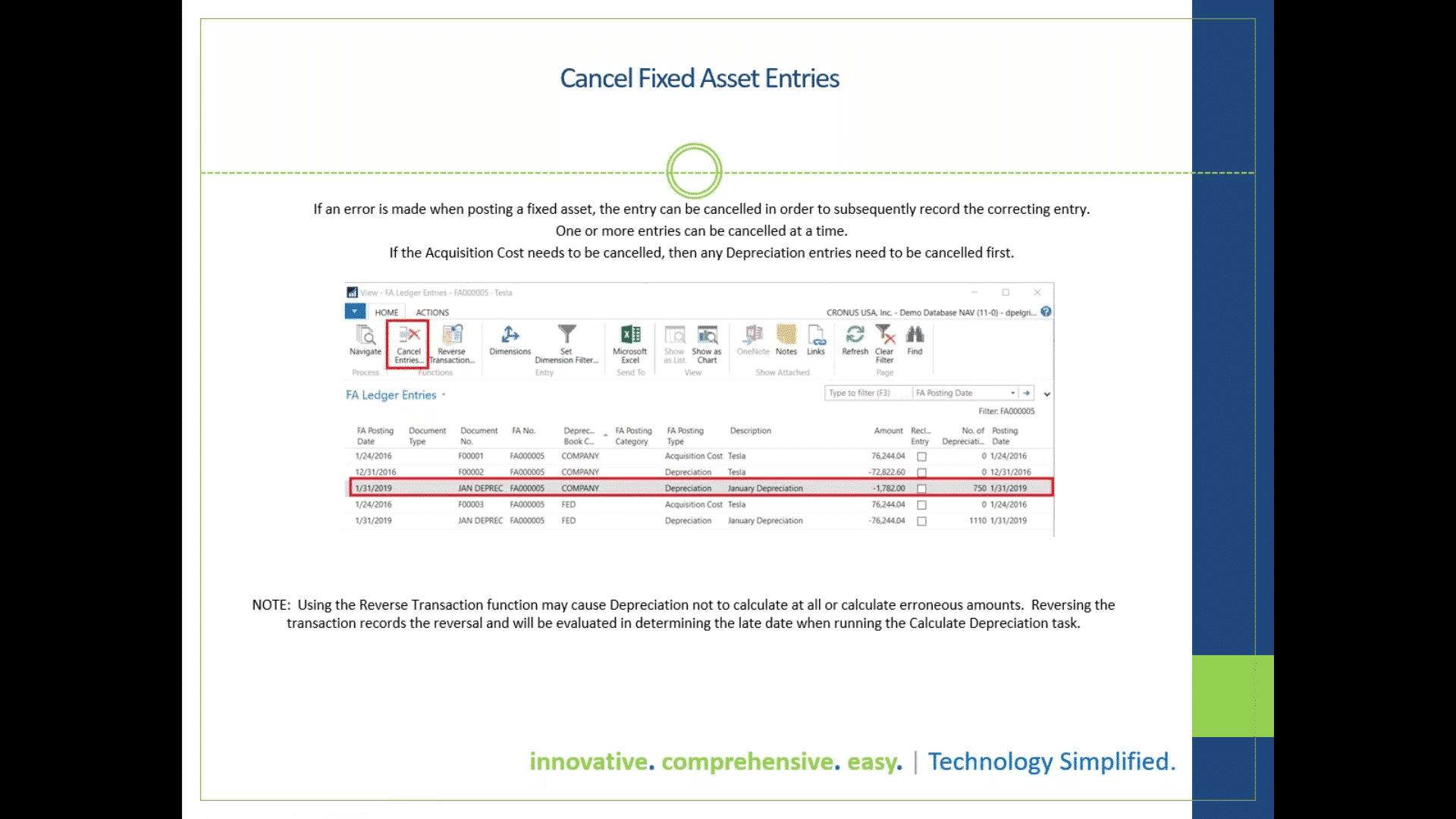
On the other hand, if you choose to reverse the entry, it will add another entry to your fixed asset ledger entry as well, and will show as an opposite sign. Luckily, if you do mistakenly reverse an entry, you can cancel that reversed entry as well.
Here’s the issue – if a given entry was done in error and you wanted to recalculate for a different period, say, it will evaluate the last entries found. That means it will consider those reversed, opposite entries, which may throw off your calculation.
Note that when you cancel an entry, you’ll get an option to either use the same posting date, or use a different posting date – be careful, because you can multi-select entries to cancel, and all of them will be given the same date if you do so. When cancelling an entry, don’t forget to put the depreciation expense account in the balance account.
Selling a Fixed Asset
There are a few different ways to sell a fixed asset – this is opposed to disposing of a fixed asset without any transaction, as covered in the previous webinar.
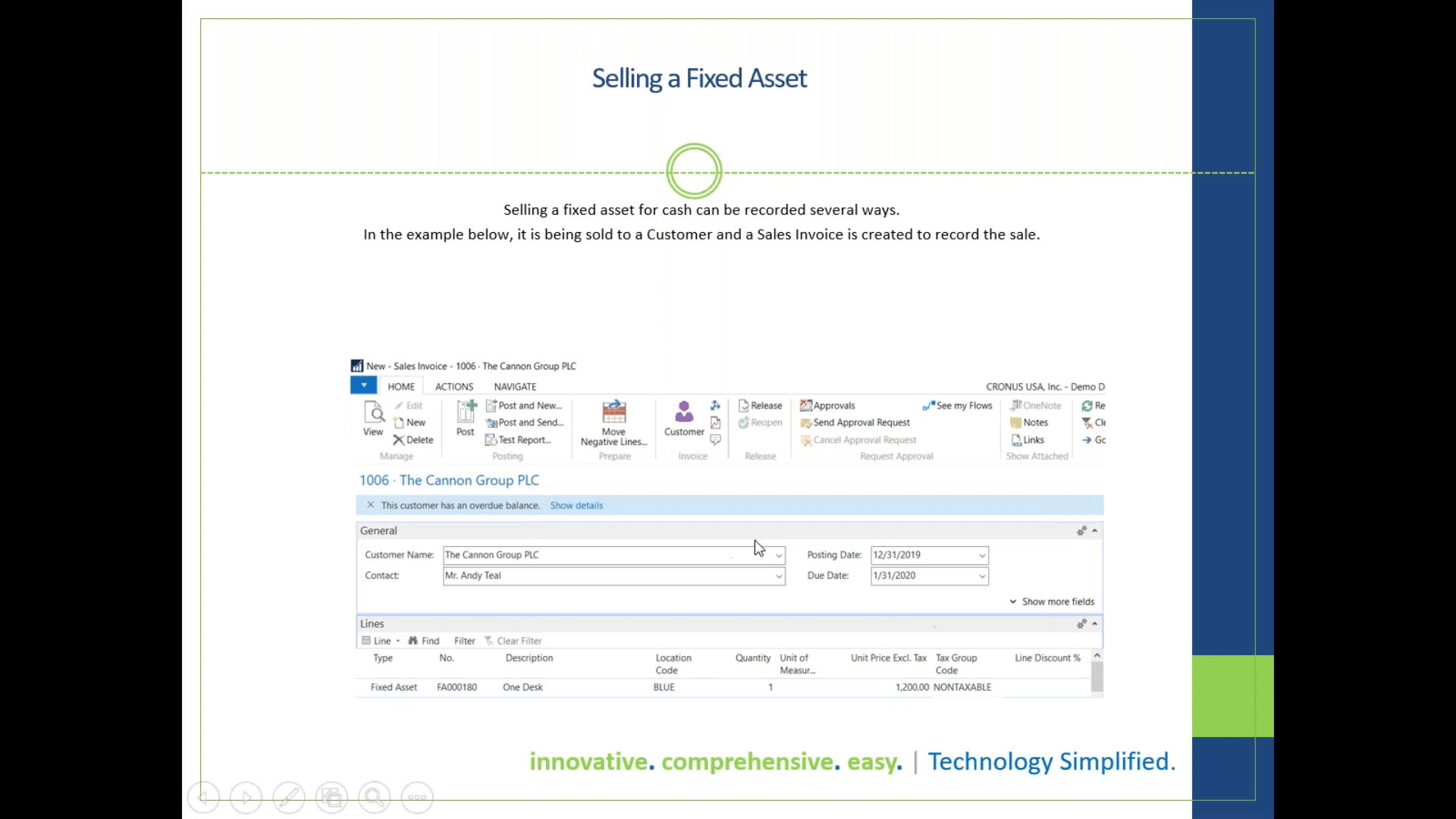
The primary way to do so is via a customer (or outside buyer that you’ll set up as a customer). To do so you’ll want to create a sales invoice:
- Start by entering your customer in the invoice
- Instead of entering the GL account, select the Fixed Asset
- Enter the amount for which you will be selling the asset
You can also dispose of an asset for money in a Fixed Asset GL Journal:
- Input the date you’re selling it
- Select the fixed asset
- Select your book (make sure it’s the gap or GL book)
- Select the Fixed Asset type of disposal
- The amount will be negative, and the sale price, not the value of the fixed asset
If you would like more detail on any of these topics, be sure to check out the full webinar.
Like this article? Check out Who is Responsible for CIPA Compliance? Have You Checked Out the Early Version of the New Outlook on the Web? or How Can I Stop Being Distracted and Get More Work Done? to learn more.




