Intelice Solutions: Blog
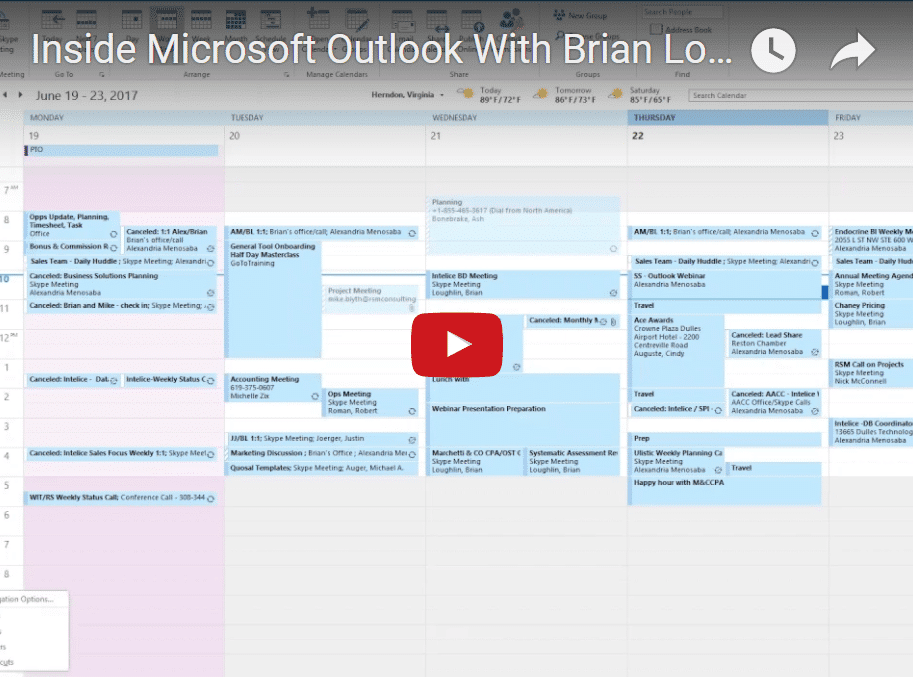
Microsoft Outlook 2016 Tips & Tricks
Be as Productive as You Can with Microsoft Outlook.
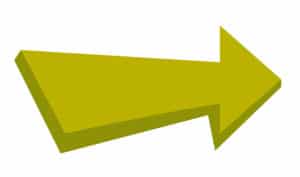 Intelice offers business professionals free Microsoft Office 2016 tips and tricks once per week. Sign up using the form to the right to sign up for our free Microsoft Office 2016 tips and tricks.
Intelice offers business professionals free Microsoft Office 2016 tips and tricks once per week. Sign up using the form to the right to sign up for our free Microsoft Office 2016 tips and tricks.
Microsoft Outlook 2016 is a professional email and calendar application that helps you stay on top of what matters most. There are versions available for computers, smartphones, and tablets to help you easily manage your work life.
The server component of Outlook is called Microsoft Exchange. However, today you can use a cloud-based version of Outlook, or access it through Office 365 for anywhere, anytime capability.
The Following Are Some Ways to Customize the Look and Feel of Outlook to Make It Work for You.
The interface of Outlook is very intuitive. Simply go to where you want to customize and right-click on it. For example:
- Collapse the ribbon at the top by right-clicking it. Or, open it by clicking any one of the headers at the top, and you’ll see a pin in the upper right you can click.
- Change the status bar at the bottom of the page by right-clicking it so you can add or remove things quickly.
- You can search by clicking the light bulb in the ribbon at the top. It’s a combination of search and a help guide. Just type in your question or concern to learn how to make other changes or additions to further personalize Outlook.
- You also have the capability to drag and drop folders to customize views. Go to File/Options/General. A pop up will appear so you can change the Office Theme or look and background of your Outlook.
- Go to Mail to customize how your messages appear and are sent. You can also sort and organize them by simply using drag and drop.
- In Options, you can set spell check for messages, add a signature, select stationary type, fonts and background colors. You can also set multiple signatures for different audiences, and upload corporate logos/stationary, etc. (Simply copy and paste to add your signatures.)
- In Options, you can set what sounds or pop-ups occur when you get an email.
- When you’re in an email message, go to search to further customize it. For example, you can insert a voting button in a message to ask colleagues what times and dates would be best for them to meet.
- Ask for a receipt for a message sent, replies sent to specific email addresses, or time the sending of your emails when you’re working with people overseas.
- A very useful tool is Quick Parts. When composing your message go to Quick Parts if you want to put in a piece of information that will be repeated in future emails (e.g., the addresses of your offices). You can categorize these Quick Parts as well.
- Clutter is another useful tool. It makes your email experience much more efficient by “learning” from your behaviors or patterns and saving this information for future messages. You can turn Clutter on or off.
Calendar
- Just like in Mail, go to the Ribbon to customize your calendar(s). You can overlap calendars you’ve imported from other sources, or you can break them out individually.
- You can access shared calendars. (e.g., personal and business calendars, or those from colleagues, staff or family members). You can also share your calendars, or make them private if you wish.
- When setting up appointments Calendar you can add Skype for meetings, include and distribute meeting notes (with Office 365), and much more.
Productivity
- Share or distribute access to your system. Go to Account Settings and determine who can view or edit your Outlook Mail and Calendars.
- In Options, set “Out of Office” messages for everyone automatically, or messages for select individuals in your contacts.
- Create Custom Rules. For example, a certain action will take place if you get an email from an individual in or outside your organization. You can set up rules to automatically send emails only for specific times of day, or when certain events occur. The Rules Wizard handles all the rules you establish.
- Flag what you need to do from an email as a task. Simply make any email into a task, so you can manage them easily.
Advanced Features
Search Folders: Search through email folders, subfolders, etc. When you do the same search over and over, you can create a Search Folder, that remembers what you typically search for. You can also create custom search folders that contain invoices, faxes, and other specific criteria that you designate.
Email Encryption: Go to Trust Center under Options and specify the encryption you want. (Important! Always consult with Intelice Solutions during this process, as there are email encryption services that are more effective. Plus, regulations will be coming that require you to use Multi-Factor Authentication. We can advise on how to do this.)
There’s so much more to Outlook 2016. To get the most out of it, contact:
Brian Loughlin, PMP
Partner at Intelice Solutions, LLC
703.462.1315
Brian.Loughlin@Intelice.com




